iPhone/iPadなどのiOSデバイスにeSIMをインストールしてアクティブ化するための詳細な手順。実際の手順とインターフェイスは、iOSのバージョンとiPhoneモデルによって異なります。
準備
-
eSIMのデバイス互換性を確認する
-
iPhoneはキャリアロック解除済み
-
安定したネットワーク接続を確保する
iPhone XS、iPhone XS Max、iPhone XR以降はeSIMに対応しています。iPhone13以降のモデルはデュアルeSIMをサポートする場合があります(バージョンによって異なります)。中国本土のモデルはeSIMをサポートしていませんが、香港およびマカオの一部のモデルはサポートしていることに注意してください。Apple eSIM対応デバイスリストを使用してデバイスの互換性をすばやく確認するか、Appleサポートページを確認してください。
QRコードを使用してインストール
方法1:iPhoneのカメラでQRコードをスキャンする

方法2:設定ページでスキャンして追加する
1. 電話の設定を開きます
「設定」>「モバイル通信」>「eSIMを追加」>「QRコードを使用」をタップします。
2. QRコードをスキャンする
携帯電話のカメラを使用して、電子メールで受信したeSIM QRコードをスキャンします。

方法3:写真アプリからeSIMを追加する
1. 電話の設定を開きます
「設定」>「モバイル通信」>「eSIMを追加」>「QRコードを使用」>「”写真“を開く」をタップします。
2. eSIM QRコードを選択
ギャラリーからeSIM QRコードの写真を選択します。iPhoneはQRコードをスキャンし、eSIMをインストールします。

手動インストール
1. MicroEsimから送信されたメールを確認します
eSIM情報が含まれている、service@microesim.comからの電子メールを見つけます。
2. 電話の設定を開きます
「設定」>「モバイル通信」>「eSIMを追加] >「QRコードを使用」>「詳細情報を手動で入力」をタップします。
3. アクティベーションコードを入力
対応する「SM-DP_アドレス」と「アクティベーションコード」を入力してください。スペースなどの不要な文字が含まれないように注意してください。

その他のeSIMインストール方法
1. eSIM QRコードを長押しします
この方法はiOS17.4以降に適しています。注文後、MicroEsimからeSIMのインストールとアクティベーションに関する情報が電子メールで送信されます。電子メール内のeSIM QRコードを長押しし、ポップアッププロンプトで「eSIMを追加」オプションをタップします。

2. コントロールセンターからeSIMを追加
iOS 18では、eSIMを追加する新しい方法が導入されています。AppleはiOS 18でコントロールセンターを再設計し、より直感的で使いやすいものにしました。コントロールセンターから、カメラにすばやくアクセスしてQRコードをスキャンしたり、モバイル通信設定にすばやくアクセスしてeSIMを追加したりすることができます。
2.1 QRコードをスキャンして素早く入力します
「コードスキャナー」をコントロール項目に追加して、すばやくアクセスし、コントロールセンターからカメラのQRコードスキャン機能を使用できます。iOS 18では、コントロールセンターから直接追加できます。iOS 18より前のバージョンでは、設定に移動して、バーコードスキャン機能をコントロール項目に追加する必要があります。

2.2 iOS 18のセルラー設定へのクイックアクセス
コントロールセンターに移動し、モバイルデータ通信を長押しして、ポップアップメニューから「モバイル通信設定 > eSIMを追加」を選択します。複数のSIMカードがインストールされている場合は、この方法を使用して、異なるSIMカード間でデフォルトのモバイルデータカードを切り替えることもできます。MicroEsimのトラベルeSIMを使用する場合は、モバイルデータ回線として選択する必要があります。これについては、以下でさらに詳しく説明します。

eSIM アクティベート
1. eSIM アクティベートするには、「続行」をタップしてください
QRコードを使用するか、eSIMプロファイル情報を手動でインストールすると、eSIMのアクティブ化ページに移動します。アクティブ化が完了するまで「続行」をタップするだけです。
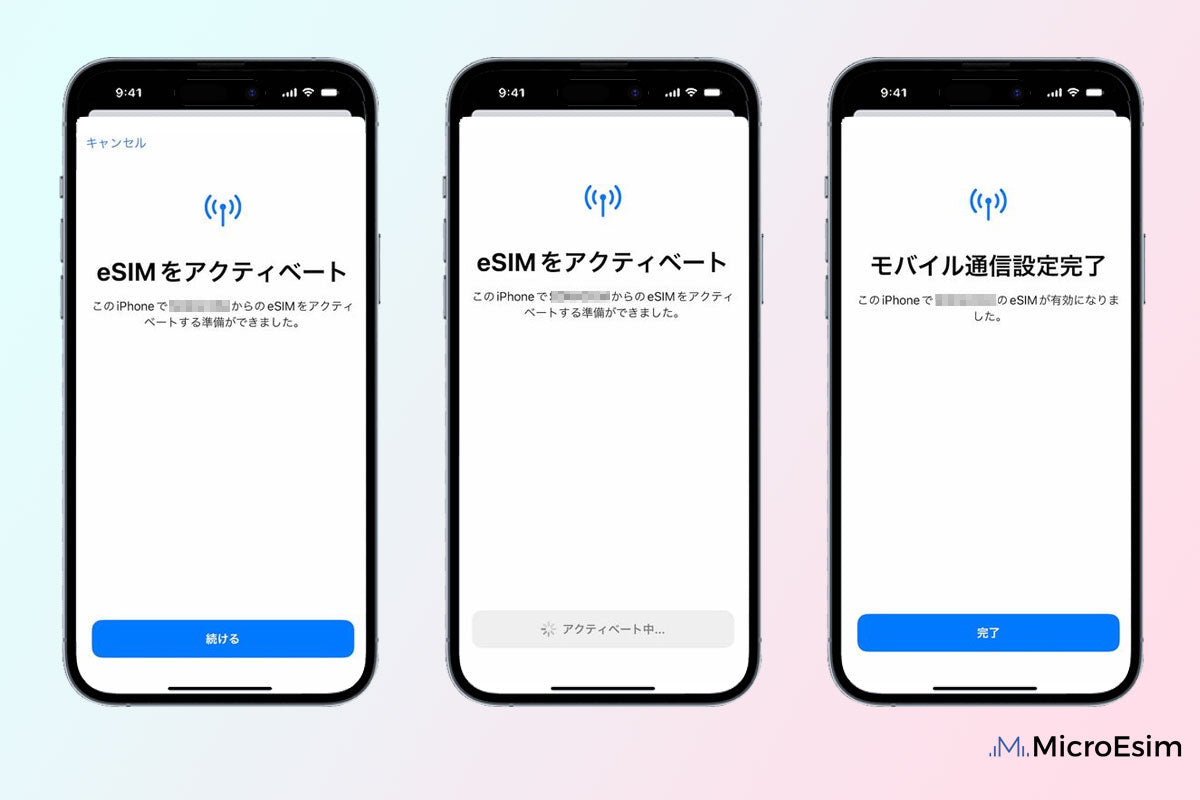
「アクティベート中…」と 「eSIMをアクティベートできません」の解消方法
これは、目的地にまだ到着しておらず、MicroEsimのトラベルeSIMを有効化するための対応ネットワークがない場合によく起こります。目的地に到着していないため、接続できず、約10分後に「eSIMをアクティベートできません」というメッセージが表示されます。この時点でeSIMをオフにし、目的地に到着してから再度有効化してください。プロセスを早めるために携帯電話を再起動することもできますが、再起動後は必ずeSIMをオフにすることをお忘れなく。
時々、キャリアからの応答の遅れや、対応するネットワークがない場合、インストールされたeSIMが「アクティベート中…」と表示されることがあります。
これはiPhoneのeSIM有効化メカニズムです。インストール後、iPhoneは即座にeSIMを有効にし、ネットワークに接続しようとしますが、接続できない場合は「アクティベート中…」と表示され、約10分後にネットワークに接続できなければ「eSIMをアクティベートできません」と表示されます。
もし「アクティベート中…」や「eSIMをアクティベートできません」という通知が表示された場合、他のSIMカードを無効にして、新しくインストールしたeSIMだけを有効にしてみてください。これで問題が早く解決することが多いです。
もし目的地に到着してからeSIMをインストールして有効化しようとした際にエラーが発生した場合、ネットワーク選択で対応するキャリアを手動で選択してみてください。
まだ目的地に到着していない場合は、eSIMを一旦オフにして、到着後に再度オンにすることをお勧めします。

もちろん、追加のサポートが必要な場合は、MicroEsimのカスタマーサポートにご連絡いただけます。
「このコードはもう有効ではありません」の解消方法
「eSIMは追加できませんこのコードはもう有効ではありません。」エラーが発生する場合があります。ほとんどの場合、eSIMはすでにあなたの電話に追加されており、SIMリストを確認できます。この問題の解決方法の詳細については、弊社の『eSIM設置中「このコードはもう有効ではありません」の解消方法』エラー解決ガイドをご参照ください。

2. eSIMラベルを設定する
eSIMをアクティブ化すると、通常はSIMリスト設定ページが表示されます。新しく追加されたeSIMはリストの下部に表示され、通常はデフォルトで「旅行」などのプリセットラベルが付けられます。別のラベルが必要な場合は、いつでもカスタマイズできます。対応するeSIMを選択し、好みに応じて名前を変更するだけです。『CUSTOM LABEL』というラベルが付いた空欄に、このeSIMプランのカスタムラベル『MicroEsim』を入力します。

3. デフォルトの回線と携帯電話データを設定する
デフォルトの回線設定も表示される場合があります。
- デフォルト回線>>「主回線」を選択します。
- iMessage&FaceTime >> 「主回線」を選択して、iMessageとFaceTimeの元の番号を保持します。
- モバイルデータ通信>> 目的地にまだ到着していない場合は、元のSIMカードを選択します。目的地に到着したら、新しく追加したeSIMを選択します。「モバイルデータ通信の切替を許可」をオンにしないように注意してください。

注意:
ご使用の際は必ずMicroEsimのTravel eSIMをデフォルトのモバイルデータ/セルラーデータ回線として設定してください。

インターネット接続(ローミングを有効にする)
通常、新しくインストールされたeSIMはデフォルトでオンになっています。すぐに使用しない場合は、オフにすることができます。目的地に到着し、eSIMを使用する準備ができたら、次の点を確認してください。
- MicroEsimのセルラーデータeSIMを有効にしてください。
- このeSIMのローミングを有効にしてください。「データローミング」:オンにしてください。
- このトラベルeSIMをセルラーデータのデフォルト回線に設定してください。「モバイルデータ通信」:MicroEsimのセルラーデータeSIMに切り替えてください。
*注意:一部のeSIM製品にはローカルIPが付属しており、ローミングは必要ありません。インストール後すぐに有効化できます。この情報は、eSIMデータプランの製品ページでご覧いただけます。

利用可能なネットワーク/キャリアを選択
モバイルデバイスは通常、eSIM設定と場所に基づいて適切なネットワークを自動的に検出して接続します。このプロセスには1~2分かかることがあります。ただし、自動ネットワーク選択が失敗したり、間違ったネットワークに接続したりする場合があります。モバイルデータ接続に問題がある場合は、まず、現在お住まいの国でeSIMが使用するネットワークを特定してください。この情報は通常、MicroEsim製品ページの説明に記載されています。
ネットワークを手動で選択すると、通常、自動選択の不具合によって発生する接続の問題が解決され、自動選択が上書きされるため、旅行中に新しい国や地域に移動した場合は、再度手動で切り替える必要がある場合があります。
正しいネットワークを手動で選択するには、次の手順に従います。
1)「設定」>「セルラー通信」に移動します。
2)「SIM」セクションでeSIMまたはセルラープランを選択します。
3)「ネットワーク選択」をタップします。
4)「自動」をオフにします。
5)リストから正しいネットワークを選択します。

インストールまたはアクティベーション中に問題が発生した場合は、お気軽にお問い合わせください。



