Cómo instalar una eSIM
- Verifique si su dispositivo tiene un botón para agregar eSIM para asegurarse de que sea compatible con eSIM. >> Dispositivos compatibles con eSIM
- Asegúrese de que su dispositivo no tenga bloqueo de SIM.
- Prepare un código QR impreso u otro dispositivo que muestre el código QR para escanear.
- Asegúrese de que el teléfono que use para escanear tenga una conexión a Internet estable.
- Utilice el teléfono móvil que esté usando durante su viaje, ya que el código QR solo se puede escanear una vez.
- No elimine la eSIM de su teléfono, ya que no podrá usarla una vez que la elimine.
- Una vez que se acepte el pago de su compra, MicroEsim le enviará un código QR de eSIM e información de eSIM (SM-DP + Dirección / Código de activación, y más) para el plan de datos móviles que haya comprado.
Esto también incluirá instrucciones de instalación y activación.
Puede seguir las instrucciones para escanear el código QR o configurar manualmente su eSIM.
Haga clic para ver pasos gráficos más detallados para la instalación de eSIM en iPhone y iPad iOS y la instalación de eSIM en dispositivos Android.
Instrucciones de instalación de eSIM
Pasos de instalación de iOS
Instrucciones detalladas para instalar y activar eSIM en dispositivos iOS como iPhone/iPad. Los pasos reales y la interfaz varían según la versión de iOS y el modelo de iPhone.
Preparación
-
Confirmar la compatibilidad del dispositivo con eSIM
-
Tu iPhone está desbloqueado por el operador
-
Asegurar una conexión de red estable
Un iPhone XS, iPhone XS Max, iPhone XR o posterior admite eSIM. Los modelos a partir del iPhone 13 pueden admitir doble eSIM (depende de tu versión). Ten en cuenta que los modelos de China continental no admiten eSIM, pero algunos modelos de Hong Kong y Macao sí. Verifica rápidamente la compatibilidad de tu dispositivo usando la lista de dispositivos compatibles con eSIM de Apple o consulta la página de soporte de Apple.
Instalar usando código QR
Método 1: Escanear el código QR con la cámara de tu iPhone

Método 2: Escanear y agregar en la página de configuración
1. Abrir Configuración del teléfono
Toca Configuración > Datos celulares o Datos móviles > Agregar eSIM o Agregar plan celular o Agregar plan de datos móviles > Usar código QR.
2. Escanear código QR
Usa la cámara de tu teléfono para escanear el código QR de eSIM recibido por correo electrónico.
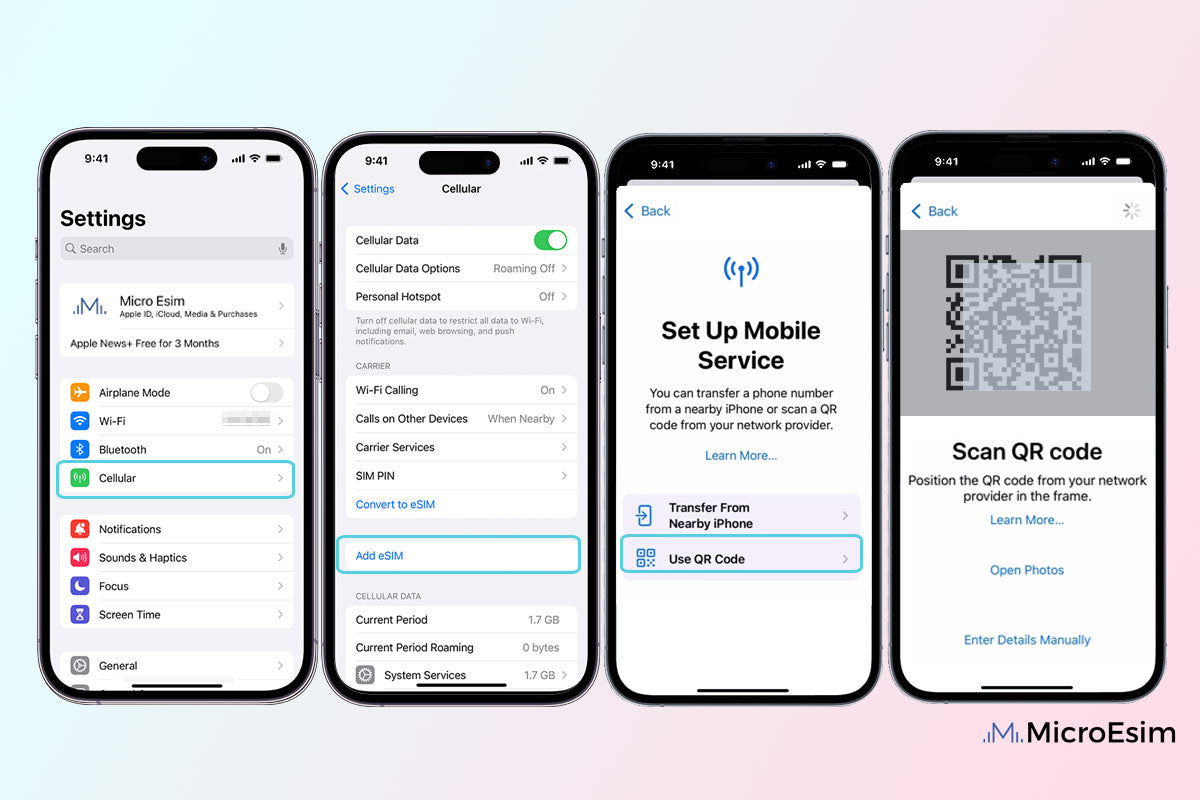
Método 3: Agregar eSIM desde la aplicación Fotos
1. Abrir Configuración del teléfono
Toca Configuración > Datos celulares o Datos móviles > Agregar eSIM o Agregar plan celular o Agregar plan de datos móviles > Usar código QR > Abrir Fotos.
2. Seleccionar el código QR de eSIM
Selecciona la foto del código QR de eSIM de tu galería. Tu iPhone escaneará el código QR e instalará la eSIM.

Instalación manual
1. Verificar el correo electrónico de MicroEsim
Busca el correo electrónico de service@microesim.com que contiene la información de tu eSIM.
2. Abrir Configuración del teléfono
Toca Configuración > Datos celulares o Datos móviles > Agregar eSIM o Agregar plan celular o Agregar plan de datos móviles > Usar código QR > Ingresar detalles manualmente.
3. Ingresar código de activación
Ingresa el correspondiente "SM-DP_Address" y "Código de activación". Ten cuidado de no incluir caracteres innecesarios como espacios.

Otros métodos de instalación de eSIM
1. Mantener presionado el código QR de eSIM
Este método es aplicable a iOS 17.4 o superior. MicroEsim enviará la información de instalación y activación de la eSIM en tu pedido por correo electrónico. Mantén presionado el código QR de eSIM en el correo electrónico y, en el mensaje emergente, toca la opción "Agregar eSIM".

2. Agregar eSIM desde el Centro de control
iOS 18 introduce nuevas formas de agregar eSIM. Apple ha rediseñado el Centro de control en iOS 18, haciéndolo más intuitivo y fácil de usar. A través del Centro de control, puedes acceder rápidamente a la cámara para escanear el código QR, y también puedes ingresar rápidamente a la Configuración de datos celulares para agregar tu eSIM.
2.1 Acceso rápido para escanear código QR
Puedes agregar el "Escaner de códigos" a los elementos de control para un acceso rápido y usar la función de escaneo de códigos QR de la cámara a través del Centro de control. En iOS 18, puedes agregarlo directamente desde el Centro de control. Para versiones anteriores a iOS 18, necesitas ir a Configuración para agregar la función de escanear código de barras a los elementos de control.

2.2 Acceso rápido a la Configuración de datos celulares en iOS 18
Ve al Centro de control, mantén presionado Datos celulares y selecciona "Configuración de datos celulares > Agregar eSIM" en el menú emergente. Si tienes varias tarjetas SIM instaladas, este método también se puede usar para cambiar la tarjeta de datos móviles predeterminada entre diferentes tarjetas SIM. Al usar la eSIM de viaje de MicroEsim, debes seleccionarla como la línea de datos celulares, lo cual se explica en detalle a continuación.

Activar eSIM
1. Toca Continuar para activar
Después de usar el código QR o instalar manualmente la información del perfil de eSIM, serás dirigido a la página de Activar eSIM, simplemente toca "Continuar" hasta que la activación se complete.

Cómo resolver el error de iPhone atascado en "Activando..." y "No se puede activar eSIM"
Esto es más común cuando aún no has llegado a tu destino y no hay una red compatible para que la eSIM de viaje de MicroEsim se active. Puedes esperar aproximadamente 10 minutos para que aparezca el mensaje "No se puede activar eSIM", o reiniciar tu teléfono para acelerar el proceso. Luego, apaga la eSIM. Una vez que llegues a tu destino, al encender la eSIM nuevamente se reiniciará el proceso de activación.
Esto se debe a retrasos del operador o redes no compatibles, una eSIM instalada puede mostrar "Activando...".
Esto es parte del proceso de activación de eSIM del iPhone. Una vez instalada, el teléfono intentará inmediatamente activar la eSIM y conectarse a una red. Si no puede conectarse, mostrará "Activando" durante unos 10 minutos antes de mostrar "No se puede activar eSIM".
Si recibes una notificación que dice que la activación o habilitación falló, puedes intentar deshabilitar otras tarjetas SIM en tu teléfono, dejando solo la eSIM recién instalada activa. Esto generalmente resuelve el problema más rápidamente.
Si encuentras un error de activación después de instalar la eSIM al llegar a tu destino, intenta seleccionar manualmente el operador apropiado en Selección de red.
Si aún no has llegado a tu destino, es mejor apagar la eSIM y habilitarla una vez que llegues.
Por supuesto, siempre puedes contactar al soporte al cliente de MicroEsim si necesitas más ayuda.

Cómo resolver el error "No se puede agregar eSIM - Este código ya no es válido"
A veces, puedes obtener el problema "No se puede agregar eSIM - Este código ya no es válido" como se muestra a continuación. En la mayoría de los casos, la eSIM ya se ha agregado a tu teléfono y puedes verificar la lista de SIM. Para obtener pasos detallados sobre cómo resolver este problema, consulta nuestra guía para resolver el error 'Este código ya no es válido'.

2. Configurar la etiqueta de eSIM
Después de activar tu eSIM, generalmente verás la página de configuración de la lista de SIM. La eSIM recién agregada aparecerá en la parte inferior de la lista y a menudo está etiquetada como "Viaje" u otras etiquetas preestablecidas por defecto. Si prefieres una etiqueta diferente, puedes personalizarla en cualquier momento. Simplemente selecciona la eSIM correspondiente y modifica su nombre según tu preferencia. Aquí personalizamos la etiqueta como "MicroEsim" en el campo "ETIQUETA PERSONALIZADA".

3. Configurar la línea predeterminada y los datos celulares
A veces aparecerán las configuraciones de línea predeterminada.
- Línea predeterminada >> Selecciona "Principal".
- iMessage y FaceTime >> Selecciona "Principal", lo que te permite mantener tu número original para iMessage y FaceTime.
- Datos móviles o Datos celulares >> Si aún no has llegado a tu destino, selecciona tu tarjeta SIM original. Si ya has llegado a tu destino de viaje, selecciona la eSIM recién agregada. Ten cuidado de no activar "Permitir cambio de datos móviles".

Nota:
Asegúrate de que la eSIM de viaje de MicroEsim esté configurada como la línea de datos móviles/datos celulares predeterminada cuando la estés usando.

Conectar a la red (Habilitar roaming)
Normalmente, la eSIM recién instalada está activada por defecto. Si no planeas usarla inmediatamente, puedes apagarla. Una vez que llegues a tu destino y estés listo para usar la eSIM, asegúrate de lo siguiente:
- Encender la eSIM de datos celulares de MicroEsim
- Habilitar el roaming para esta eSIM
- Configurar esta eSIM de viaje como la línea predeterminada para datos celulares
*Nota: Algunos productos eSIM vienen con una IP local y no requieren roaming. Se pueden activar inmediatamente después de la instalación, pero el acceso a la red está disponible solo al llegar a tu destino. Esta información se incluirá en la página del producto del plan de datos eSIM

Seleccionar red / operador disponible
Los dispositivos móviles suelen detectar y conectarse a la red adecuada automáticamente según la configuración de tu eSIM y tu ubicación. Este proceso puede tardar un minuto o dos. Sin embargo, a veces la selección automática de red puede fallar o conectarse a la red incorrecta. Si tienes problemas con tu conexión de datos móviles, primero identifica qué redes debe usar tu eSIM en el país en el que te encuentras. Esta información generalmente se encuentra en la descripción de la página del producto MicroEsim.
Seleccionar manualmente una red generalmente resolverá los problemas de conexión causados por fallos en la selección automática, y también anulará la selección automática, por lo que si viajas a un nuevo país o región durante tus viajes, es posible que debas cambiar manualmente nuevamente.
Sigue estos pasos para seleccionar manualmente la red correcta:
1) Ve a Configuración > Datos celulares.
2) Selecciona la eSIM o el plan celular en la sección SIMs.
3) Toca Selección de red.
4) Desactiva Automático.
5) Selecciona la red correcta de la lista.

Si encuentras algún problema durante la instalación o activación, no dudes en contactarnos.
Pasos de instalación de Android
Instrucciones detalladas para instalar y activar eSIM en dispositivos Android como Samsung Galaxy S23 Ultra y Google Pixel 7. Los pasos y la interfaz pueden variar según la versión de Android y el modelo del dispositivo.
Preparación
-
Confirme la compatibilidad del dispositivo para eSIM
-
Su teléfono está desbloqueado
-
Asegúrese de que la conexión de red es estable
Muchos teléfonos de marcas como Samsung y Huawei soportan eSIM, pero algunos modelos comprados en ciertos países o regiones no la soportan. Revisa rápidamente la lista de dispositivos Android compatibles con eSIM.
Instalación usando código QR
Método 1: Escanear el código QR con la cámara del teléfono
![]() Abre la cámara > Escanea el código QR > Pulsa Añadir eSIM o Añadir plan al teléfono.
Abre la cámara > Escanea el código QR > Pulsa Añadir eSIM o Añadir plan al teléfono.
Método 2: Escanear y añadir / descargar un SIM desde la configuración
1. Abrir Ajustes del teléfono
Para Samsung Galaxy
Pulse Ajustes > Conexiones > Administrador de SIM o Administrador de tarjeta SIM > Añadir eSIM o Añadir plan móvil > Escanear código QR del proveedor de servicios o Escanear código QR del operador o Añadir usando código QR.

Para Pixcel
Pulse Ajustes > Red e Internet > Red móvil o SIMs > Añadir eSIM.
![]()
Para otros teléfonos Android
La pantalla de cada marca y modelo puede ser ligeramente diferente, pero es similar a añadir una eSIM a un teléfono Google Pixel o Samsung Galaxy. Ve a «Ajustes» > «Red móvil» > «Lista de tarjetas SIM» > «Añadir eSIM». O haz clic en «+» en los ajustes de red móvil.
2. Escanea el código QR
Pulsa Configurar una eSIM o ¿Descargar una SIM en su lugar? o ¿No tienes tarjeta SIM? o «+». Utilice el cuadro de escaneo y escanee el código QR que recibió del correo electrónico microesim.com.
![]()
Video guía para la configuración de eSIM en google pixel
Instalación manual con código de activación
![]()
1. Comprobar el correo electrónico de MicroEsim
Busque el correo electrónico de service@microesim.com que contiene la información de su eSIM.
2. Abra la configuración del teléfono
Pulse Ajustes > Conexiones > Gestor de SIM > Añadir eSIM o Añadir plan móvil > Escanear código QR del proveedor de servicios o Escanear código QR del operador > Introducir código de activación o ¿Necesita ayuda? > Introducir manualmente.
3. Introduzca el código de activación
Introduzca la «Dirección SM-DP» y el «Código de activación» correspondientes. Tenga cuidado de no incluir caracteres innecesarios como espacios.
Activar eSIM
1. Pulse Añadir para activar
![]()
Después de utilizar el código QR o de instalar manualmente la información del perfil de la eSIM, accederás a la página Añadir eSIM de datos, sólo tienes que pulsar «Añadir» y esperar a que se complete la activación. Por defecto, tu eSIM estará activada.
2. Configurar los ajustes de la eSIM
![]()
1) «Llamadas» y «Mensajes»>> Selecciona tu SIM principal original
2) «Datos móviles»>> Si aún no ha llegado a su destino, seleccione su tarjeta SIM original. Si ya has llegado a tu destino de viaje, selecciona la eSIM recién añadida y toca «Cambiar».
Activar la itinerancia de datos
![]()
Normalmente, la eSIM recién instalada está activada por defecto. Si no tiene previsto utilizarla inmediatamente, puede desactivarla en Datos móviles. Una vez que llegue a su destino y esté listo para utilizar la eSIM, asegúrese de lo siguiente:
1) Apague su línea principal por defecto.
2) Asegúrate de que la eSIM está seleccionada y que la itinerancia de datos está activada.
*Nota: Algunos productos eSIM vienen con una IP local y no requieren roaming. Pueden activarse inmediatamente después de la instalación. Esta información se incluirá en la página de producto del plan de datos de la eSIM.
Seleccionar red / operador disponible
![]()
Los dispositivos móviles suelen detectar y conectarse automáticamente a la red adecuada en función de la configuración de tu eSIM y de tu ubicación. Este proceso puede tardar uno o dos minutos. Sin embargo, a veces la selección automática de red puede fallar o conectarse a la red equivocada. Si tienes problemas con tu conexión de datos móviles, identifica primero qué redes está destinada a utilizar tu eSIM en el país en el que te encuentras. Esta información se encuentra normalmente en la descripción de la página del producto MicroEsim.
La selección manual de una red normalmente resolverá los problemas de conexión causados por fallos en la selección automática, y también anulará la selección automática, por lo que si viaja a un nuevo país o región durante su viaje, es posible que tenga que cambiar manualmente de nuevo.
Sigue estos pasos para seleccionar manualmente la red correcta:
1) Pulse Ajustes > Red e Internet.
2) Selecciona la eSIM o el Plan celular en la sección SIMs.
3) Desactiva «Seleccionar red automáticamente».
4) Selecciona la red correcta de la lista.
Si tiene algún problema durante la instalación o la activación, no dude en ponerse en contacto con nosotros.